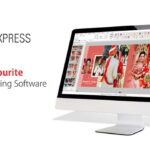Have you ever encountered this problem? Maybe you wish to print an image, but the original file resolution is too small. However, when attempting to modify the image size, it resulted in a dreadful quality reduction. You Can Also Check Photoshop Add-ons.
Don’t worry! let me tell you that image sizing isn’t always easy to figure out. I’ve run into my fair share of issues over the years as a photographer.
Nonetheless, Photoshop proves to be the savior yet again, presenting options to enlarge an image without compromising its quality. However, it is essential to execute it correctly; otherwise, you may end up with a blurry or even pixelated image. Allow me to demonstrate two simple methods!
Note: Please be aware that the screenshots below are captured from the Windows edition of Adobe Photoshop. If you are using the Mac version, the navigation might appear slightly different.
The Problem with the Transform Tool
You might already be acquainted with the Transform tool. Simply press Ctrl + T (Command + T) on the keyboard to activate it. Then, you can manipulate the image size using the handles as you desire. You Can Also Check Photoshop Plugins.
However, there’s a significant issue with this approach. When you resize an image to a smaller dimension, data is lost, leading to image compression. If you attempt to stretch it back to its original size, you’ll notice a loss of image quality.
Take a look at this example. Last week, I visited an animal sanctuary with my kids and captured this picture of a parrot. When viewed at 100%, you can observe the sharpness of its eye and the fine details of the feathers on its head.

Observe what occurs when I reduce its size and then enlarge it again. The image has gone soft. Not good.
How to Resize with the Transform Tool without Quality Loss
However, there exists a method to utilize the Transform tool without experiencing such significant quality loss. All you need to do is convert your image layer into a Smart Object.
A Smart Object functions as a protective container for the image. You can freely resize this container without any impact on the image quality.
Here’s how you can do it:
Step 1: Convert the Image Layer into a Smart Object
To make this work, copy the background layer by hitting Ctrl + J (Command + J). Then, right-click in the blank space on the layer you want to convert.

Select Convert to Smart Object from the menu that appears.

You’ll see this little box appear in the corner of the layer thumbnail.

Step 2: Open the Transform Tool
Select your image layer with Ctrl + A (Command + A), then open the Transform tool with Ctrl + T (Command + T).
Now, you can freely adjust the handles and resize the image without any noticeable loss in quality. Let me demonstrate the same experiment by resizing my bird image to a smaller and then larger size. However, this time, you’ll notice that the image remains unaffected, preserving its original quality.

You can even make an image larger with this method. Here I’ve enlarged the image and zoomed in 100%. As you can see, the image still looks sharp.

While this method works remarkably well, it does have its limitations. Let me demonstrate by making the image significantly larger and zooming in to 100%. As you can see, it’s starting to lose some sharpness, although it’s still impressive considering the substantial enlargement.

Let’s look at another way of enlarging images while still retaining the image quality.
Resize with the Image Size Command
Images consist of millions of tiny colored dots known as pixels. They are so abundant that the individual pixels become imperceptible until we zoom in to around 1600% or higher.
When you enlarge an image, the pixels get spread out, resulting in a soft or pixelated appearance. To tackle this problem, Photoshop features a sophisticated tool called resampling.
The software adds pixels to the image while preserving its resolution during the enlargement process. By analyzing the surrounding pixels, it intelligently determines the appropriate color pixels to incorporate.
Let me show you how to use it.
Step 1: Select the Image Size Command
Go to Image in the menu bar and select Image Size. You can also hit Alt + Ctrl + I (Option + Command + I) on the keyboard.

In the dialog box that appears, make sure to tick the checkbox labeled Resample. This guarantees that Photoshop will generate additional pixels to augment the image.
There are several options available for how Photoshop accomplishes this task. In most cases, Automatic or Preserve Details yield excellent results. However, for specific images, experimenting with other options might prove more beneficial, so feel free to explore different settings.
![]()
If you desire to maintain the aspect ratio (height and width in relation to one another), ensure that the chain-link button is selected. Uncheck it to resize freely either horizontally or vertically.
Additionally, you can opt for different measurements from the dropdown box, which, in my example, is labeled pixels. For now, we’ll stick with pixels.
Step 2: Resize the Image
Now, notice the quality of the bird in the preview panel above. Let’s bump it up to 6000 pixels wide, keeping the same aspect ratio, and see what we get.

My image remains zoomed in at 100%, and you can observe the quality starting to deteriorate. However, we just tripled the image’s size. The outcomes might not be flawless, but they are undeniably impressive.
You can also modify the size by adjusting the resolution. For instance, here I changed the resolution to 150. Instead of 300 pixels per inch, the program will convert the image to 150 PPI.
And there you have it! Now you possess the knowledge of resizing images without sacrificing quality.
Note:
If you’re facing issues with downloading the file such as "it may take up to 24 hours to be able to view or download the file" So please ensure you are logged into your Google account before attempting to download. This usually resolves the issue and allows you to download the file without any waiting time.